
Пошаговая инструкция
После того, как личные данные скорректированы и дополнены, переходим к верхней синей строке личного кабинета.
1.Заполнение складов
Начнем с заполнения складов. Первая вкладка «Склад», открыв ее, вы увидите все ваши ранее добавленные склады. Нажав на «+» справа от вкладки, можно добавить новые склады. Далее идут разделы «Все запчасти» и «Поиск по складу». Но прежде чем воспользоваться ими, вам нужно добавить товары на склад.
2. Добавление товаров на склад
Для этого нажмите на желтую кнопку «Добавить запчасть». В выпавшем окне выберите склад, в котором хотите разместить запчасть и характеристики автомобиля, для которого она предназначена. Поля, отмеченные красной звездочкой, обязательны к заполнению. После того, как все заполнено, нажмите «Добавить».
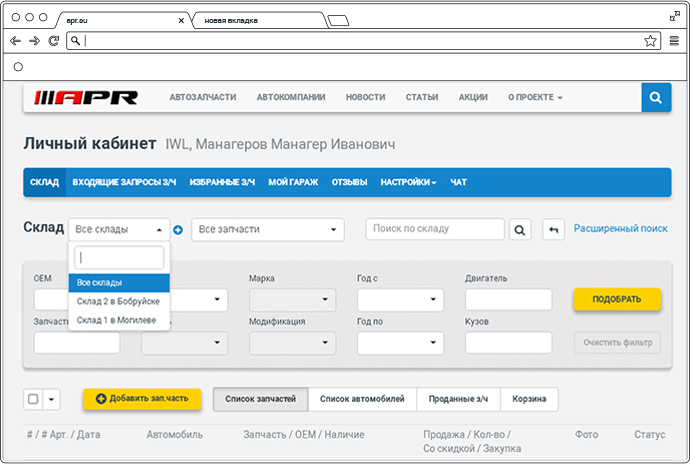
3. Карточка автомобиля
Далее вы увидите карточку вашего автомобиля с его техническими характеристиками и схематичным рисунком. Карточку можно отредактировать, нажав на карандаш в правом верхнем углу.
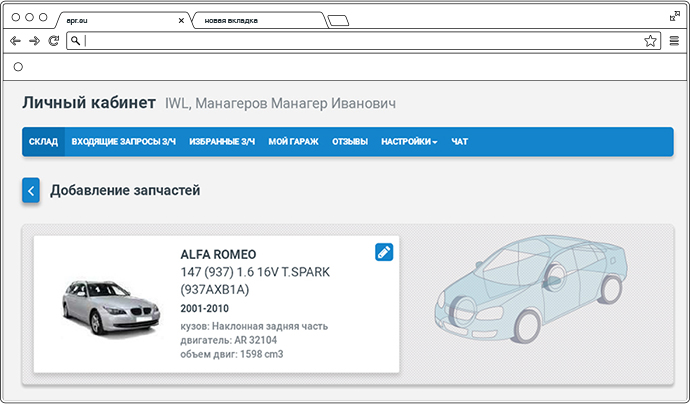
4. Перечень основных составляющих автомобиля
Перемещаемся ниже по странице. Здесь вы увидите перечень основных составляющих автомобиля. Наведите на любой из них и на схематичном рисунке вверху вы увидите выбранную деталь.
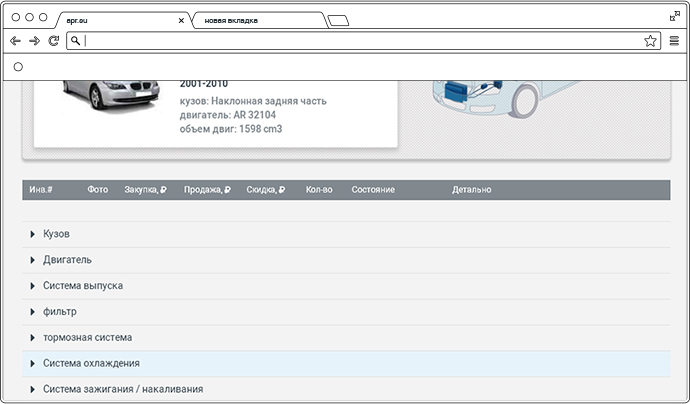
5. Заполнение склада деталями
Переходим непосредственно к заполнению склада деталями. Выбираем один из пунктов, пусть для примера это будет «Система охлаждения». Нажимаем на черную стрелочку слева от надписи и видим основные составляющие системы охлаждения. Выбираем нужный пункт и нажимаем «Добавить деталь».
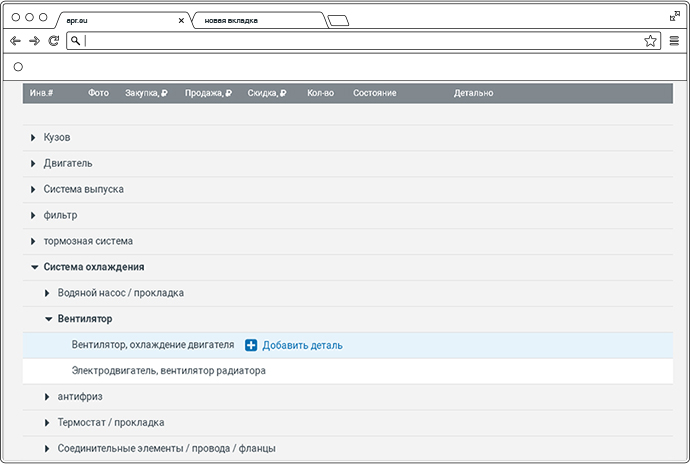
6. Информация о запчасти
После того, как деталь успешно добавлена, открывается дополнительная строка, куда вы можете внести всю информацию о вашей запчасти: инвентарный номер, информацию о стоимости и закупке, состояние и количество деталей на складе. Можно добавить дополнительную информацию, нажав кнопку «Детально». Сохраняем. Точно таким же способом добавляем столько деталей, сколько необходимо.
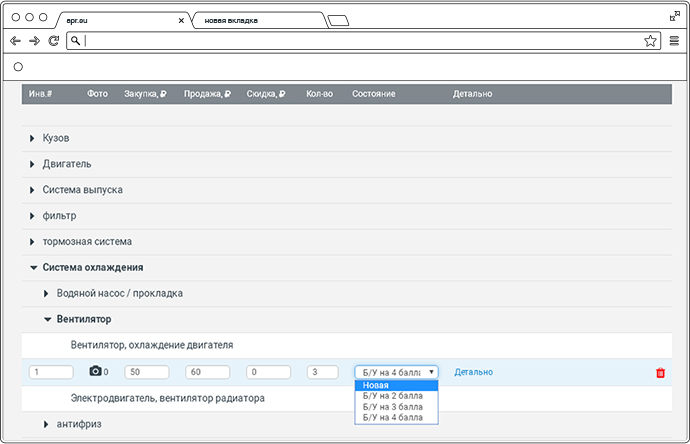
7. Запчасти на складе
Теперь можно вернуться к вкладке «Склады» в личном кабинете. Внизу под фильтром вы увидите свои добавленные запчасти, а также всю информацию о них.
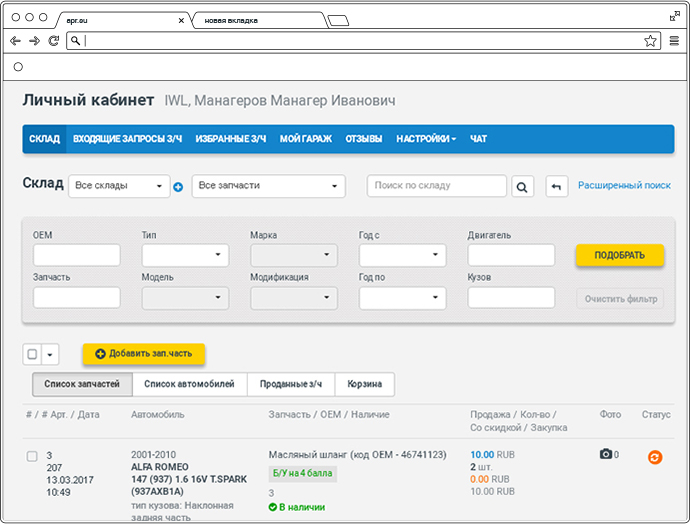
8. Изменение статуса запчасти
Слева от каждой вашей запчасти вы видите оранжевый кружок «Статус». Он показывает, в каком статусе на данный момент находится деталь. По умолчанию, они расположены на складе и не будут видны по запросам покупателей. Поставьте галочку слева напротив нужной детали, затем чтобы изменить статус детали, нажмите белый квадрат слева от кнопки «Добавить зап.часть» и выберите там необходимое действие-разместить для продажи. Обратите внимание, что статус запчасти справа изменился на зеленый.
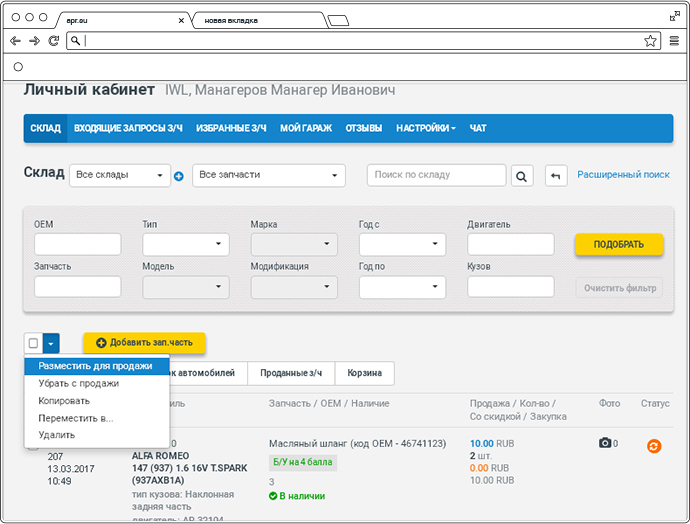
9. Поиск запчастей на складе
Чтобы найти конкретную деталь на складе, воспользуйтесь фильтром вверху страницы.


