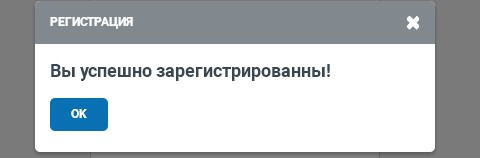Инструкция
1. Начало регистрации
Для начала, определитесь, с какой целью вы регистрируетесь на сайте.
Поставьте галочку в поле «продавец» или «покупатель».
Далее начинайте заполнять данные о компании и владельце по порядку.
Поля, отмеченные красной звездочкой, к заполнению обязательны!
Учитывайте, что пароль должен состоять из латинских букв и цифр.
В самом низу вводите код проверки и нажимаете кнопку "Зарегистрироваться".Если код проверки не проходит, вернитесь в начало и посмотрите, возможно, вы что-то забыли написать или сделали неверно.
После успешной регистрации на указанный e-mail придет письмо, подтверждающее регистрацию.
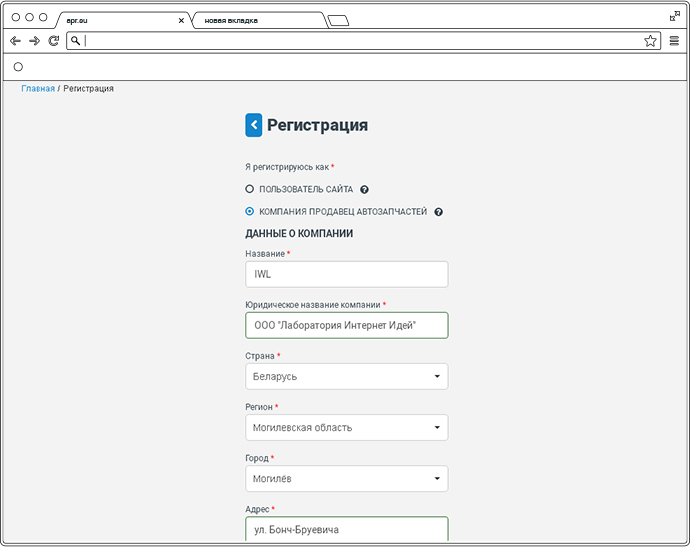
2. Вход на сайт
Теперь вы можете зайти на сайт. Для этого нажмите кнопку «Вход» справа вверху. В появившемся окне введите электронный адрес, указанный при регистрации, и пароль.
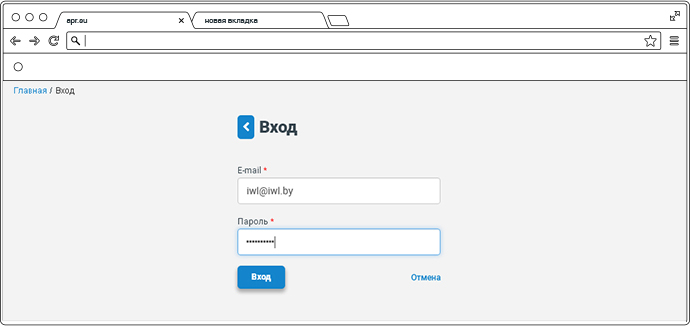
3. Вход в личный кабинет
Вы попадаете в свой личный кабинет, в раздел «Профиль». Вверху страницы вы увидите все личные данные, которые уже вводили при регистрации и расположение указанного адреса на карте. При необходимости можете их отредактировать.
3.1. В профиле вы можете настроить свой график работы. Не забудьте нажать зеленую кнопку «Сохранить» , которая появится внизу.
3.2. Переместившись ниже по странице, заполните поля «Реквизиты компании», «Подтверждающие документы», «Условия оплаты», «Условия доставки» и «Гарантии»
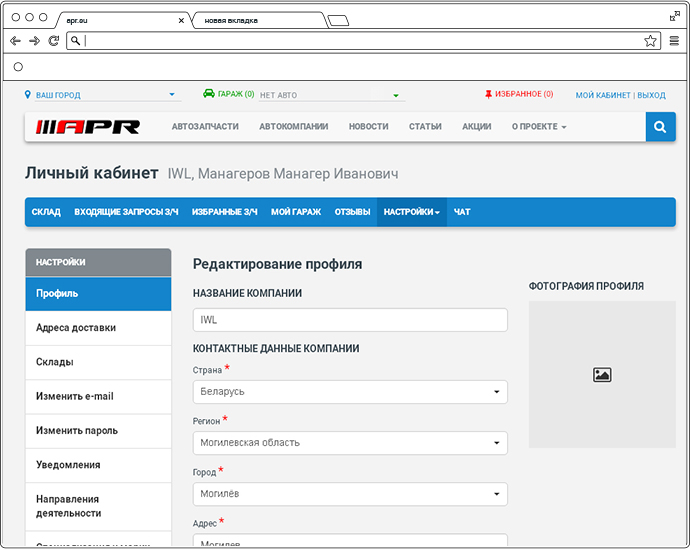
4. Настройка адреса доставки
После того, как профиль отредактирован и сохранен, выберите слева раздел «Адреса доставки». Здесь вы можете отредактировать уже введенный ранее адрес (нажав на карандашик справа вверху) или добавить еще один или несколько адресов, выбрав «Добавить адрес доставки» внизу страницы.
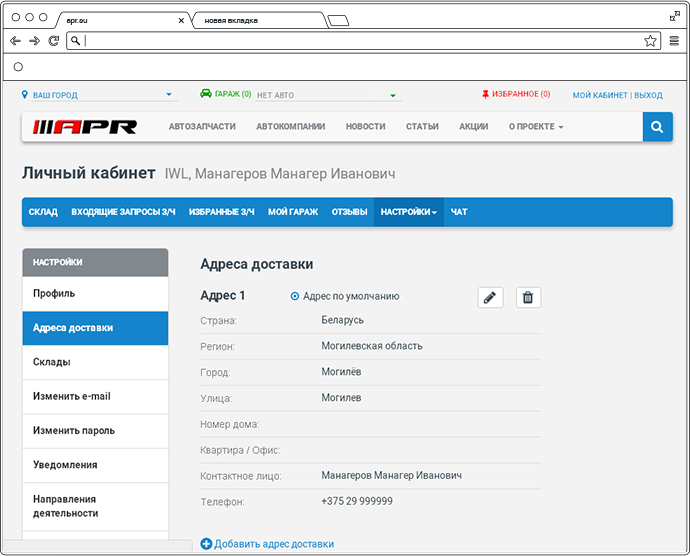
5. Добавление склада
Переходим в раздел «Склады» слева . Выберите «Добавление склада». Далее вам нужно будет ввести наименование склада и место его расположения. Нажмите зеленую кнопку «Сохранить».
5.1. Склады сохраняются в порядке их добавления. Если надо отредактировать информацию о складе или удалить его, нужно нажать карандашик или значок урны вверху справа. Вы можете создавать столько складов, сколько вам требуется.

6. Смена e-mail и пароля
Разделы «Изменить e-mail» и «Изменить пароль» требуются для того, чтобы вы смогли изменить текущий адрес электронной почты и свой пароль, если вам это потребуется.
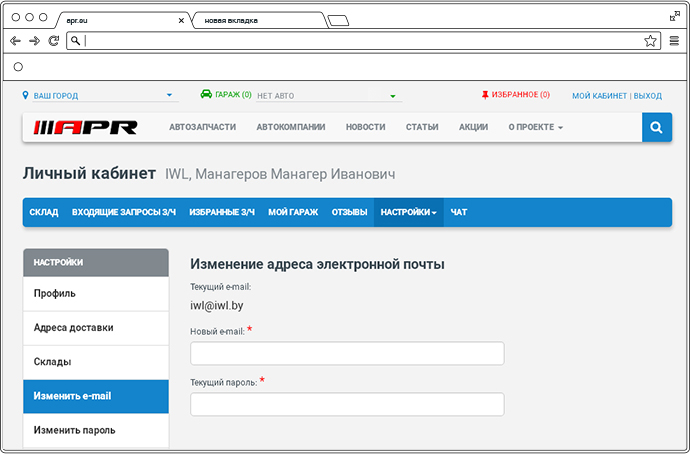
7. Настройка уведомлений
В разделе «Уведомления» можно выбрать тот тип оповещения, который вам нужен, или все сразу. Для этого поставьте галочку.
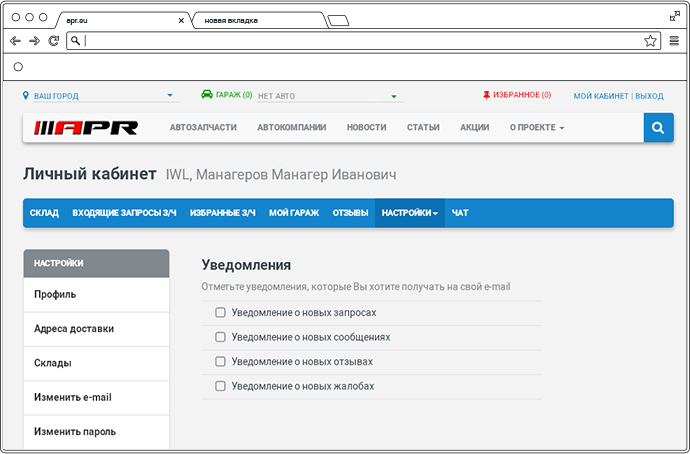
8. Настройка направлений деятельности
Следующий пункт «Направления деятельности». Здесь вам предлагается отметить направления своей деятельности. Нажмите черную стрелочку слева от подзаголовков деятельности. В выпавших вариантах выберите свой и поставьте галочку. Если отметить галочкой только подзаголовок, то автоматически будут отмечены все виды деятельности, относящиеся к нему.
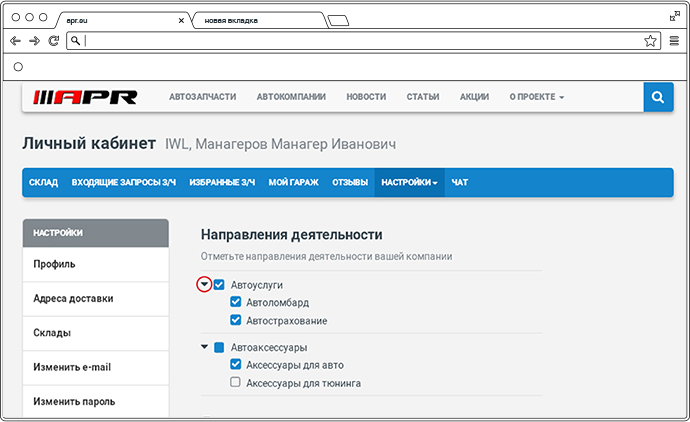
9. Специализация и марки авто
Отметьте галочкой вашу общую специализацию на сайте. Затем выберите марки автомобилей, с которыми собираетесь работать. Как и в предыдущем пункте, воспользуйтесь черной стрелочкой слева от подзаголовка. Среди представленных вариантов выберите нужные. Если отметить только подзаголовок, то автоматически будут выбраны все марки автомобилей.
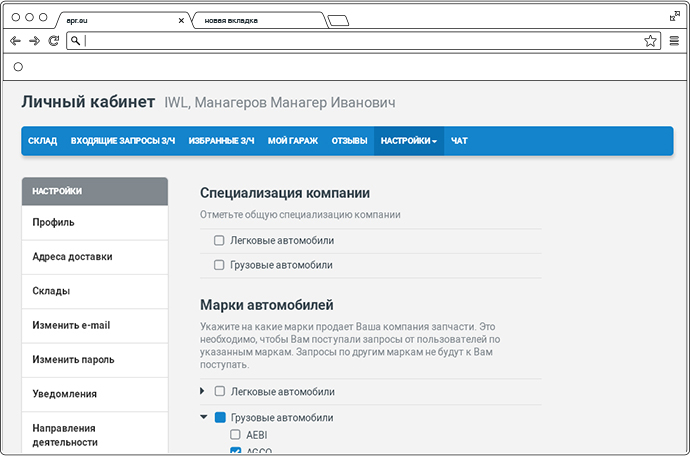
10. Города доставки
Выберите страны и города, в которые осуществляете доставку. Не забудьте о том, что нажимая галочку только напротив страны, вы автоматически выбираете все указанные города этой страны. Не забывайте нажимать зеленую кнопку «Сохранить».